Rubrik : Deployment from scratch
Background
You did it ! The brand new Rubrik appliance has been delivered today and you are very euphoric and cannot wait to have it working ! I know I know, we all been there ;) So, time for some great datacenter work ! But where to start ? Check below.
Ear-plugs in, deployment time !
A Rubrik appliance is a set of 2 rack units where you can fit up to 4 nodes. Very similar to a Nutanix appliance. Here is the back of a 3xx node (different from 5xx nodes).
The nodes are marked with letters from A to D. Node A is the lower-left when looking from the front.
Port-wise, we are only interested with the 2 x 10GE and the 1 Gbps port. You need 2 IPs per node. One for the node itself and another one for the IPMI (remote management).
The 10GE ports are using SFP+ cables works fine with both Cisco and HP switches. There are 2 10GE ports and they will be configured as a bond interface ensuring load balancing and port aggregation. In this case, it will make sense to have 2 x 10GE switches to lower single point of failures. If you are not going to use 2 10GE connection, plug any of the port if does not matter.
IPMI is connected on the RJ45 port upper left corner of the node.
In Blue config ports any of them (chose one)
Once you are done with the cabling for both network and power, you can switch the nodes on.
Configuration / Discovery
Now, this is the good time to get a computer (MacOS or Windows 10 with Bonjour service discovery on and Chrome browser).
At this stage, plug your laptop in the appliance on any of the blue ports above and start your Bonjour browser. You don't need any IP (leave it in DHCP mode) we are doing layer 2 discovery, no need to layer 3 protocol here.
Specify your email address and set the admin password. Once done, you are moving to the configuration screen.
I hope this helps the masses ;)
You did it ! The brand new Rubrik appliance has been delivered today and you are very euphoric and cannot wait to have it working ! I know I know, we all been there ;) So, time for some great datacenter work ! But where to start ? Check below.
Ear-plugs in, deployment time !
A Rubrik appliance is a set of 2 rack units where you can fit up to 4 nodes. Very similar to a Nutanix appliance. Here is the back of a 3xx node (different from 5xx nodes).
The nodes are marked with letters from A to D. Node A is the lower-left when looking from the front.
Port-wise, we are only interested with the 2 x 10GE and the 1 Gbps port. You need 2 IPs per node. One for the node itself and another one for the IPMI (remote management).
The 10GE ports are using SFP+ cables works fine with both Cisco and HP switches. There are 2 10GE ports and they will be configured as a bond interface ensuring load balancing and port aggregation. In this case, it will make sense to have 2 x 10GE switches to lower single point of failures. If you are not going to use 2 10GE connection, plug any of the port if does not matter.
IPMI is connected on the RJ45 port upper left corner of the node.
In Red 10GE SFP+ ports
In Green IPMI Management portsIn Blue config ports any of them (chose one)
Once you are done with the cabling for both network and power, you can switch the nodes on.
Configuration / Discovery
Now, this is the good time to get a computer (MacOS or Windows 10 with Bonjour service discovery on and Chrome browser).
At this stage, plug your laptop in the appliance on any of the blue ports above and start your Bonjour browser. You don't need any IP (leave it in DHCP mode) we are doing layer 2 discovery, no need to layer 3 protocol here.
You can see the brick and it's IP address. You can either access the IPv6 address or (in my case) the IPv4 address.
Open a browser and point to the brick IP address.
Enter all IP related configuration. Below, you will see the discovered nodes, setup their IP addresses. Once done, click save and the cluster creation will continue.
At this point in time, I've lost access to the interface. I guess this was due to the re-IP happening in the background.
After 10 minutes or so, I was able to access the main login screen.
Login using the admin password provided above. I realised that my software version was very old and then I decided to go though the software upgrade steps.
I hope this helps the masses ;)









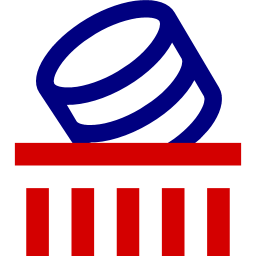
Great information provided by you... if you facing this same issues the dial visit our blog:-
ReplyDeleteHow to Connect Canon TS3122 Printer to WiFi - Mac & Windows OS